【電子工作】 Raspberry Piでスマートリモコンを作る-Day2
microSDカードやら電源やらを買い忘れていたので2日空いての投稿です。
Amazonで32GBのSDカード、micro HDMIケーブル、CPUファンと5V3A電源を購入しました。Amazon Prime便利。
目的の使用用途だけなら32GBはいらないと思いますが大は小を兼ねるということで(そもそも4B 8GBがオーバースペックなので今更)。

また、「Raspberry Pi」とわざわざ書くのも大変なので「ラズパイ」に表記を変えることにしました。
1. OSの書き込み
SDカードをPCに接続してOSイメージを書き込んでいきます。
OSは公式サイトから落とせますが、「Using
Raspberry Pi Imager」と「Manually Install an operating system image」の2通りがあるようです。
公式曰く前者のほうが速いし簡単ですよ、ということでImagerを使って書き込みをします。

2. 初期設定
ラズパイにモニタ、マウスとキーボードをつなげて起動します。(OSを書き込んだあとに設定ファイルを弄ることでラズパイ本体にモニタなどをつなげることから最初からSSH接続ができるようにすることも可能のようですが割愛させていただきます。)
VNCのセットアップ
起動したら右上のラズパイのマークから
設定>Raspberry Piの設定
で設定を画面を表示させ、インターフェイスタブの中のVNCとSSHをオンにします。 VNCをオンにすると右上にマークが表示されるので、ここをクリックしてIPアドレスを控えておきます。
ラズパイ側の設定はここまでなのでキーボードやモニタをWindowsに付け替えます。※IPアドレスの固定化を先に済ませたほうがいいかもしれません。この下の「ラズパイの設定」を参照してください。
WindowsにVNC Viewerをインストールし起動します。右上のFileからNew Connectionを選択し、VNC Server欄に先程控えておいたラズパイのIPアドレスを入力してOKを押します。
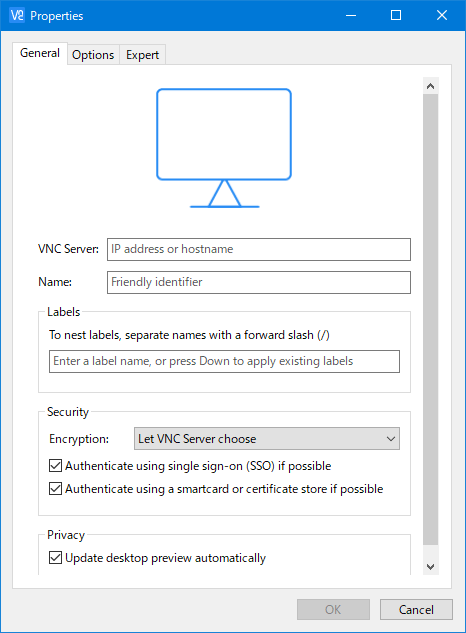
これでめでたく接続が完了し、Windowsからラズパイを操作できるようになりました。

ラズパイの設定
再起動時などにIPアドレスが変わってしまうことのないようにIPアドレスの固定をしていきます。
右上のWi-Fiマーク (有線接続の場合は矢印マークになるようです) を右クリックしWireless & Wired Netwok Settingsを選択します。

設定画面のタブから無線ならwlan0、有線ならeth0を選択し、Automatically configure emptyy optionsのチェックマークを解除、IPv4アドレスにIPアドレスを入力します。
(VNCでつなげてからIPの固定化をしましたが、先にIPの固定化を済ませてからVNCで接続したほうがいい気がします)
3. Homebridgeのインストール
念の為アップデートを確認します。
$ sudo apt-get update $ sudo apt-get upgrade
gccのバージョン4.9.2以上が必要のようです
$ g++ -v ... gcc version 8.3.0 (Raspbian 8.3.0-6+rpi1)
node.jsを入れます。ついでにnpmとvimも入れておきます。
$ sudo apt-get install -y nodejs $ sudo apt-get install -y npm $ sudo apt-get isntall vim
ではHomebridgeをインストールしていきましょう
$ sudo npm install -g --unsafe-perm homebridge $ sudo npm install -g --unsafe perm homebridge homebridge-config-ui-x $ sudo hb-service install --user homebridge
これだけだと起動しなかったので
$ sudo apt-get install libavahi-compat-libnssd-dev
も必要のようです。
再起動を終えたら
http:// <IPアドレス> :8581
を表示します。

(メモリもぐもぐ......)
常時起動させておいたりだとか設定は少し残っていますが赤外線LED部分の準備がまだ掛かりそうなのでそれは最後つなげるパートにやろうと思います。
4. iPhoneの設定
App Storeでホーム.appをインストールします (デフォルトでインストールされていますが使っていなかったのでアンインストールしていた)。

5. まとめ
UIも洗練されていますのでかなり簡単に設定は終わらせることができました。次回は赤外線LEDの配線周りをやろうと思います。今回とはうってかわって電気的なお話になります。それでは。